Instalujeme python na macOS
V 1. díle seriálu si ukážeme, jak si nainstalovat python do macOS systému a to jak přes homebrew, tak přes pyenv a také pomocí GUI instalátoru.
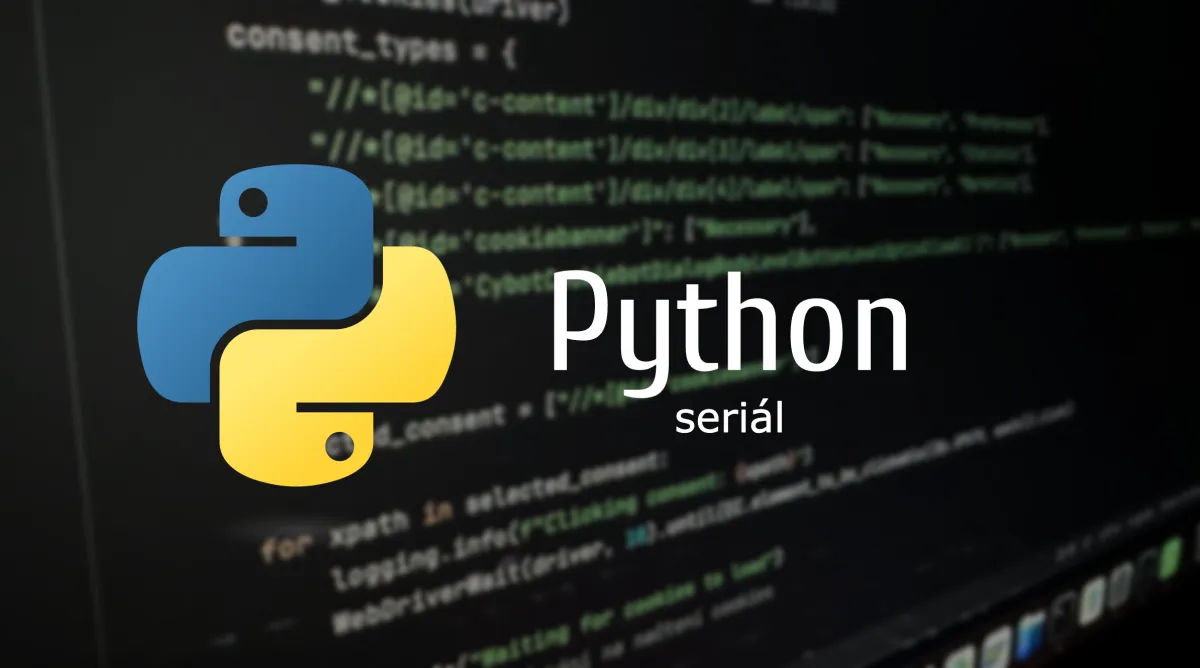
V tomto seriálu si ukážeme, jak si pomocí scriptu v pythonu a seleniu můžeme automaticky kontrolovat cenu produktu na e-shopu. Ukážeme si, jak nainstalovat python a zprovoznit python, nainstalovat Selenium framework a celé to zprovoznit tak, aby nám to ukládalo produkty do excelové tabulky.
Když jsem zkoumal cestu, jak automatizovaně testovat webové aplikace z pohledu jejich funkčnosti nějakým nástrojem, který je zdarma a nabídne široké možnosti přizpůsobení, na všech frontách vycházel nejlépe Python a testovací framework Selenium.
Jak nainstalovat Python na macOS
Python je v současné době obecně velmi populární a v IT a programátorské komunitě rezonuje velmi silně. Je to dané hlavně tím, že je poměrně dobře čitelný, nabízí opravdu rozsáhlou knihovnu pro široké použití a je perfektně zdokumentovaný a tato dokumentace je dostupná nejen na stránkách python.org, ale je jí plný internet, Stack Overflow a další zdroje. V kombinaci s generativní umělou inteligencí, která má Python velmi dobře naučený díky dostupnosti materiálů na internetu, si dnes udělá appku v pythonu prakticky kdokoliv.
V našem tutoriálu si ukážeme, jak python nainstalovat v lokálním prostředí, jak si kód upravit a otestovat v IDE Visual Code, jak zprovoznit Git pro verzování kódu a jak samotnou appku pak nasadit například pro automatizované spouštění v Azure Devops, nebo na serveru s Windows OS. Ačkoliv s pythonem pracuji na macOS, budu se snažit popsat oba dva světy, tedy aby si na své přišli jak uživatelé MacBooků, tak počítačů s Windows. Tak .... dost chození kolem horké kaše a jdeme na praktickou část.
Instalace Pythonu na macOS přes Homebrew
Podobně jako pro Windows existuje správce SW Chocolatey, pro macOS je zde Homebrew. Pokud používáte macOS, nejjednodušší způsob, jak si Python nainstalovat je právě přes Homebrew. Ten si do systému nainstalujeme přes aplikaci terminál. Pro stažení, instalaci a kontrolu použijeme následující příkazy:
Instalace homebrew
/bin/bash -c "$(curl -fsSL https://raw.githubusercontent.com/Homebrew/install/HEAD/install.sh)"Instalace pythonu
brew install pythonNyní si ověříme jakou verzi pythonu máme v systému nainstalovanou
python3 --versionPokud chceme python spustit v terminálu, stačí zadat příkaz:
python3Pokud chceme mít vetší kontrolu nad verzemi pythonu, je lepší cestou instalovat python přes pyenv.
Opět, pokud nemáme nainstalovaný homebrew, nainstalujeme ho
/bin/bash -c "$(curl -fsSL https://raw.githubusercontent.com/Homebrew/install/HEAD/install.sh)"Instalace pyenv
brew install pyenvPřidání pyenv do path
echo 'export PYENV_ROOT="$HOME/.pyenv"' >> ~/.zshrc
echo 'export PATH="$PYENV_ROOT/bin:$PATH"' >> ~/.zshrc
echo 'eval "$(pyenv init --path)"' >> ~/.zshrc
source ~/.zshrc
Nyní nainstalujeme python
pyenv install 3.11.0
Nastavíme výchozí verzi
pyenv global 3.11.0
Zkontrolujeme verzi
python --version
V terminálu bychom pak měli dostat tento výstup

Jak si můžete všimnout na screenshotu výše, pro příkaz python systém vypsal chybu, že ho nemůže najít. Na moderních systémech macOS se můžete setkat s tím, že příkaz python --version, nebo obecně python nebude fungovat. Je to dané tím, že na starších systémech macOS a UNIX obecně byl předinstalovaný python ve verzi 2.x. Příkaz python odkazoval na verzi 2.x, ale dnes, kdy je python ve verzi 3.x, systém tento příkaz nezná. Navíc python již není v systému předinstalovaný a je nutné ho doinstalovat ručně. A následně používat python3.
Jak ověříme, že je python v path?
Abychom si byli jistí, že máme python v PATH, tedy že s ním budeme schopni pracovat například v terminálu, nebo v IDE nástroji, můžeme si opět ověřit pomocí příkazové řádky
which python3Měli bychom dostat nějaký podobný výstup, v mém případě je to

Pokud by nám python nefungoval, můžeme ho do PATH přidat ručně
Pro intel procesory
echo 'export PATH="/usr/local/bin:/usr/local/sbin:$PATH"' >> ~/.zshrc
source ~/.zshrc
Pro Apple Silicon procesory M1/M2/M3/M4
echo 'export PATH="/opt/homebrew/bin:/opt/homebrew/sbin:$PATH"' >> ~/.zshrc
source ~/.zshrc
Součástí pythonu je i správce balíčků respektive knihoven PIP. To, že ho máme správně nainstalovaný a v jaké verzi zjistíme příkazem
pip3 --version

Později v dalších dílech si ukážeme, že PIP je velice důležitý pro instalaci všech potřebných závislostí pro správný běh skriptu.
Instalace přes GUI instalátor
Pokud se nechcete trápit terminálovou konzolí a python instalovat přes příkazovou řádku, je zde samozřejmě i pohodlnější varianta a to je GUI instalátor, který si můžete stáhnou přímo ze stránek projektu python.org.
To je pro dnešek vše, příště si ukážeme, jak python nainstalovat a rozchodit v prostředí Windows. Pokud nechcete přijít o žádný díl tohoto seriálu, stačí kliknout na "Subscribe" a přistane vám přímo do mailu 😊.

![OpenAI spustil cloudového agenta pro softwarové inženýrství - Codex [AI PODCATS]](/content/images/size/w600/2025/06/codex.png)


